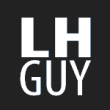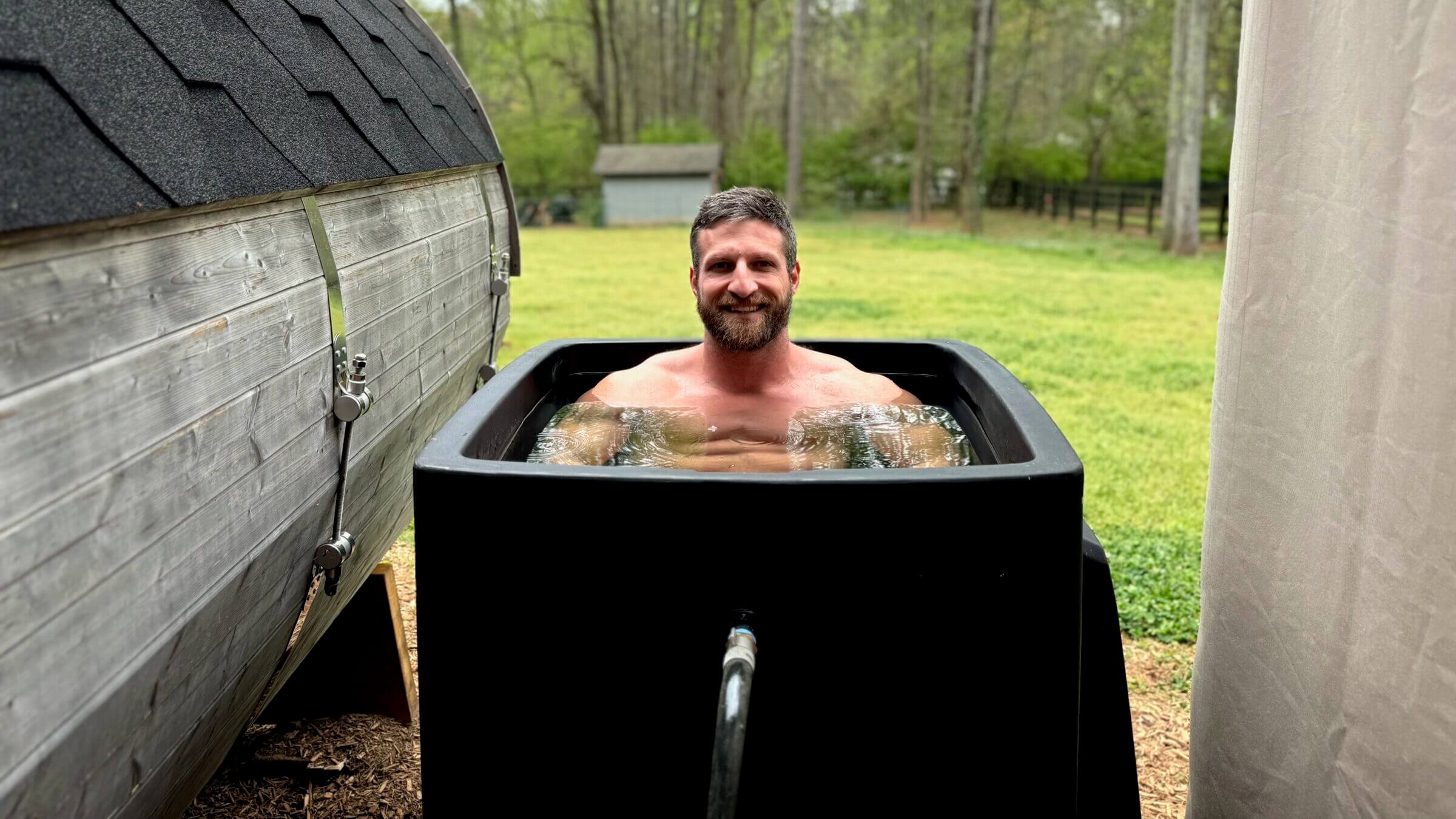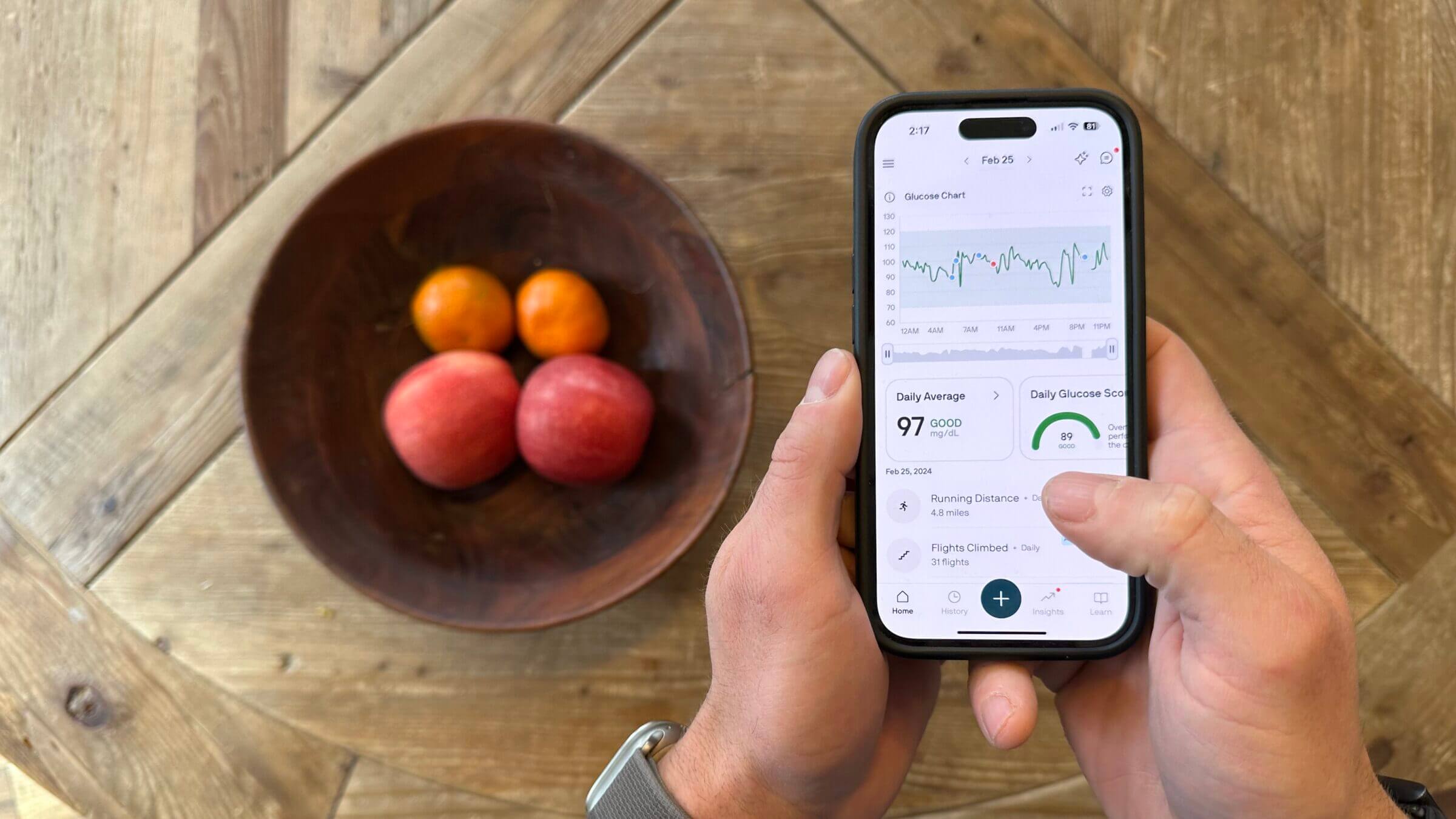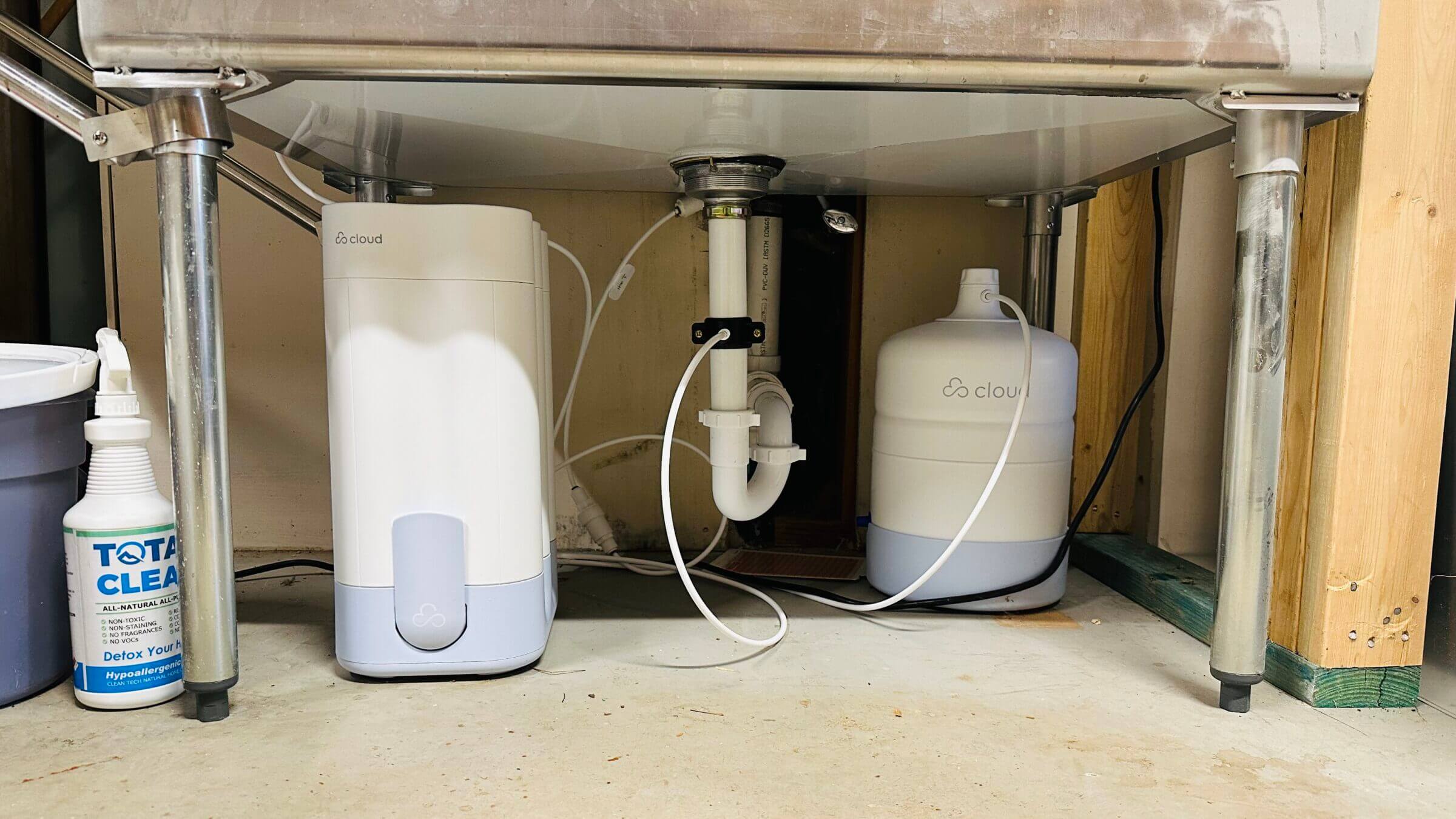Hi, I’m Michael.
I’m a healthy living and biohacking enthusiast. My goal is to help people achieve optimal health by bridging the gap between ancestral living and the demands of modern society.
On this blog I share in-depth product reviews, actionable information and solutions to complex problems in plain and easy-to-understand language.